A few weeks ago I
posted about moving to OneNote from Evernote.
To start the process I searched for a way export my Evernote notes into
OneNote. At the OneNote website
you can download a OneNote importer.
Once it is downloaded double click to open and follow the instructions
to link your Evernote account. {Save the
importer because you will be using it a lot to import your notes}.
I do not suggest
selecting all of your notebooks and doing them at one time, especially if you
have a lot of notes. Before I started
the importer I did a little housekeeping in my Evernote notebooks and deleted
notes that were not needed. You can also
create some dummy notebooks in Evernote to break up your notes into smaller
chunks so you do not run into any issues when importing to OneNote. Once in OneNote you will want to move your
notes around into your new organization system.
Select your
notebook, select next and let the imported do its magic. It will ask you to sign into your Microsoft
account. It will tell you that your
notebook in Evernote will be imported as a notebook in OneNote and each
individual note will be imported as pages in the notebook. You can select to
have your tags imported to OneNote as well.
The tags will show up in each note as a hashtag {#} and they are searchable. {I did have them brought in but realized that
I did not need them.}
It
does take some time depending on how many notes you are importing. When it is done you will see the screen
below.
To
get back to where you select Evernote notes to import click on #2 on the left
in the image above and start the import process over again.
In the next
installment of Evernote to OneNote I will show you my setup.
If you have any
questions about OneNote or Evernote you can email me at sthomas51004@gmail.com
or you can use the Contact Me button above.

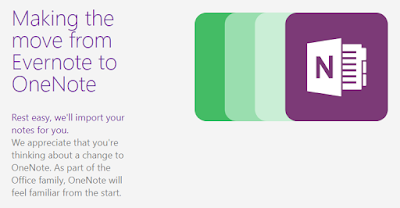


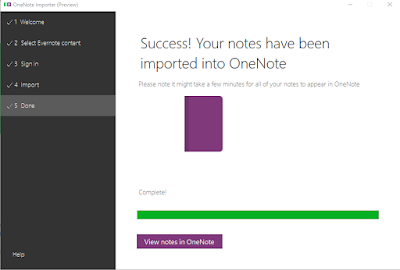
Comments
Post a Comment